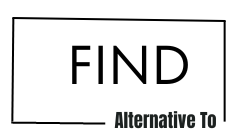What comes to mind when you think about Photoshop? Maybe editing photos, or maybe making other images. What if I told you that there was more to it than that? There is! You can create some excellent content and add a little bit of your creativity into the mix. How would you like to be able to do this? You will learn how in this article.
What is Photoshop?
In case you don’t know, Photoshop is a photo editing tool, which lets you edit photos and images online or offline. It is used by people worldwide for both personal and professional reasons. There are some great tutorials for Photoshop, but we will be concentrating on the basics of Photoshop (Photoshop tutorial) and how to use it as a beginner.sasdasd
The Photoshop Interface
Let’s look at what the interface looks like before we go further. The standard tools that you will need to use most frequently can be found in the tools panel on the left-hand side of your screen (see below). On the right is where your layers panel will appear once you start using layers (which we’ll talk about later). You can hide or show these panels with their respective tick boxes on the right of each meeting.sasdasd
10 Features of Photoshop
- Easily share your work with others as a PSD file, as long as it is less than 30 days old!
- Ability to create web graphics – Save time and money by creating favicons, custom cursors, and avatars
- Filter Gallery – Create amazing effects with a few clicks of the mouse!
- Exportable brush sets – Use outside Photoshop in any application that supports these types of brushes!
- Pen tool – Draw paths with utmost precision and control!
- Layer groups – Organise layers into neat little chunks for easier management
- Vector objects – Manage vector shapes within Photoshop easily via layer groups or bounding boxes
- Customizable keyboard shortcuts – Set up Photoshop however you like it!
- Content-Aware Fill – Easily remove objects from your images with Photoshop!
- Layers Panel – Organise layers into neat little chunks for easier management
How to Edit a Picture in Photoshop?
If you know a little bit about the Photoshop interface let’s start by editing a picture. You will need an image to work with, so go ahead and find one on your computer. Once you have it open in Photoshop, we can get started.
1. The Basics
To start, let’s do some basic editing. We’ll be using the ‘Image’ menu at the top of the screen. First of all, we want to resize our Image. To do this, go to Image> Image Size and change the dimensions to something more manageable (I usually use 1000px for width). You can also change the resolution here if you want to, but I typically leave it 72ppi.
2. Adjust the brightness
Next, let’s adjust the brightness and contrast of our Image. Again, we’ll be using the Image menu. Go to Image> Adjustments > Brightness/Contrast and play around with the sliders until you’re happy with the results.
There are a lot of other adjustments that you can make to your Image, but these are some basics that you should learn first.
3. Adding Text
Now let’s add some text to our Image. Select the ‘Text’ tool from the Tools panel on the left-hand side of your screen. You can also find it by pressing T on your keyboard. We can add some text to our Image with your text tool selected.
To add text to an image, you need to ensure that the picture is on a separate layer. This means that it should be locked (see below), and it should be the only thing on its Layer. To create a new layer, go to Layer> New > Layer, or you can press Shift+Ctrl+N on your keyboard.
Click inside your Image and type out what you want to say. Make sure that it’s big enough so that we can resize it later if we need to Remember: We can adjust the size of the text by going to Edit > Free Transform (or CTRL/CMD+T) and then dragging one of your corners handles inwards until the text is the right size.
Once you’re happy with your text, press ENTER on your keyboard to add it to your Image.
4. Resizing and Cropping
Let’s resize it and crop it to better fit our Image. With your text layer selected, go to Edit > Free Transform (you can also press CTRL/CMD+T) and resize the text by dragging one of the corner handles.
Read More: What is cPanel – Guide for Beginners
Adobe Photoshop Add-ons

There are a lot of excellent free Photoshop add-ons that will help you edit your pictures. Here are the best ones that I recommend:
- Topaz Labs
This add-on is an excellent set of plugins that will help you to improve your photos.
- TwistedBrush
This add-on is an excellent set of brushes that can be used in Photoshop or outside of Photoshop.
- G’MIC
This add-on has lots of cool filters, textures, and other effects that can be used in Photoshop.
- Nik Collection
This add-on is a set of plugins from Google that can improve your photos.
- ON1 Effects
This is a set of plugins from ON1 that can improve your photos.
Conclusion
Photoshop is a cool software tool that can be used for various things, such as editing photos, creating graphics, and more. There are tons of different tutorials that can help you learn how to use Photoshop to its fullest potential.
We covered some of the basics that you need to know to use Photoshop. We looked at how to adjust the brightness and contrast of an image, add text, resize and crop an image, and use some cool Photoshop add-ones. Happy editing!
FAQs
Is photoshop free?
Yes, Photoshop is free software, and you can download it from the Adobe website.
Are photoshop and lightroom the same?
No, Photoshop is not lightroom. They are different software tools that can be used for different things.
Are photoshop files vector?
No, Photoshop files are not vectors. They are bitmap files. This means that they are made up of a grid of pixels.
Are photoshop brushes compatible with clip studio paint?
Some Photoshop brushes are compatible with clip studio paint, but not all are. You may need to convert them to the right format first.
Can photoshop make vector images?
No, Photoshop cannot create vector images. It can only work with bitmap images.