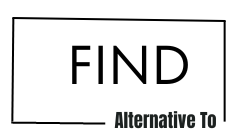Curves are one of the most valuable tools in Photoshop. For example, if you want to adjust the Contrast and lightness of a specific area or use a curve to make an old photo look like it was taken yesterday. The Curves Tool is one of Photoshop’s hidden gems to help you create incredible effects with ease.
What is the Curves Tool in Photoshop?
The Curves Tool is a powerful and effective method of enhancing Contrast and color balance and shaping tones and colors. You can use it to improve and modify color and lighting effects and create interesting high-contrast black and white images. The Curves Tool comes with three main handles: black, white, and grayscale.
Read More: How to Photoshop a Picture – A Complete Step by Step Guide
How to Use Curves in Photoshop
Using the curves tool is easy. You need to adjust different points until you get your desired effect. Some key steps include defining various points on the curve interface.
At the first step, you have to open an image in Photoshop, and then go to the “toolbox” on the toolbar and select the “curves” tool – or press “command – M” – on a Mac or “control – M” on a PC.
This is how you can make use of curves in Photoshop:
- Click on the black point (or shadow) to darken the shadows
- Click on the white point (or highlight) to lighten the highlights
- Adjust your image’s curve until you reach the desired effect
Curves Menu
You can change your image’s brightness, contrast, and color balance by applying various curves to your vision.
You can use it to adjust the settings of the color and contrast, apply filters, shape effects, and edit various parts of your image. The Curves Tool allows you to create both natural and artistic shots easily.
Features of Curves in Photoshop

The Curves tool increases contrast by adjusting the brightness of specific tonal regions or simply adding more Contrast to the while curves can be used on a finished image to make finishing touches. Most of the time, the bulk of the photo adjustment will happen before it’s finished. So make sure you know where you want your shadows, highlights, and mid-tones.
- Create and adjust the color tone.
- Soften shadows or Highlights
- Improve Contrast with precision to highlight certain parts of an image.
- The Curves Tool is not the same as the histogram. The histogram can tell you what’s in your photo, but it isn’t very practical for actually changing anything.
- Enhance Monochromatic Contrast -This option sets Contrast in the image by clipping shadows and highlights using a composite curve.
- Enhance Per Channel Contrast – This is for when you want to set a level of detail on just one channel (e.g., blue sky).
- Find Dark & Light Colors – With this function, it will analyze your photo looking through various colors, including light ones, so that they can be used as shadow/highlight color blending options
- The Curve Modification Tool is a quick way to lighten or darken your image in one click.
Put the Curves Tool to Work in Your Next Project
The Curves Tool assists writers and designers in creating a more abstract, rounded, and distinctive design. This tool can make anything from websites to logos and apparel. Within a few clicks, you can see just how much this tool could benefit your design or project. In addition, photographers use the curves tool to highlight different areas of their photos.
Conclusion
Curves tools are excellent for editing the Contrast and color of an image. For example, a curve can help darken or lighten a specific part of the image, while another can push the shades up or down. These tools can also be used to add Contrast or adjust colors.
Photoshop has powerful curves tools that are great for a variety of editing processes. There are multiple options to choose from, so the choice is yours.