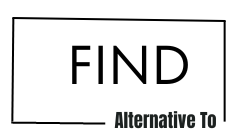0x0 0x0x error is a runtime error when launching or using specific programs. This error is typically caused by a corrupted or damaged program file and can be fixed by reinstalling the affected program.
In some cases, 0x0 0x0x error may also be caused by a faulty hardware device. If you find this error, it is recommended that you seek help from a qualified computer technician.
What is 0x0 0x0x error, and what are the causes of it?
A problem with the Windows registry causes a 0x0 0x0x error. The registry is a collection that stores information about all the hardware and software on your computer.
When you install new programs, the registry is updated with new entries. With time, the registry can become cluttered with outdated or unnecessary entries. These entries can cause errors and slow down your computer. To fix the 0x0 0x0x error, you can use a registry cleaner to scan the registry and remove any invalid entries.
What are the symptoms of 0x0 0x0x error?
The symptoms of 0x0 0x0x error include:
- Your computer runs slowly and takes longer to start up
- You experience errors when trying to run programs
- Your computer freezes or crashes
- How can I prevent 0x0 0x0x error?
You can prevent 0x0 0x0x errors by regularly cleaning your registry. We recommend using RegClean Pro, a safe and effective registry cleaner. RegClean Pro will scan your registry and remove any invalid entries.
You can also prevent 0x0 0x0x errors by avoiding installing malicious software on your computer. Malicious apps can install themselves on your computer and corrupt the registry. To avoid installing malicious software, only download programs from trusted sources.
How do I fix 0x0 0x0x error?
To fix the 0x0 0x0x error, you can use a registry cleaner to scan the registry and remove any invalid entries. Registry cleaners are software programs that scan the registry and clean up any errors.
There are many registry cleaners available on the market. We recommend RegClean Pro, which is a safe and effective registry cleaner.
- To use RegClean Pro, you can download and install it on your computer.
- Once installed, launch the program and click “Scan” to scan your registry.
- After the scan is complete, click “Fix” to fix any errors.
How do we resolve 0x0 0x0x errors through some easy methods?

There are some easy methods to resolve 0x0 0x0x error:
Method 1: Reinstalling the affected program
If you are getting a 0x0 0x0x error while launching or using a particular program, the program is likely corrupted. You can fix this issue by reinstalling the affected program. To do this, follow these steps:
1) First, uninstall the affected program from your computer.
2) Download the program from the official website and install it on your computer.
3) Launch the program and check if the issue is resolved.
Method 2: Scanning your computer for malware
Malware can also cause 0x0 0x0x error. You need to scan your computer for malware and remove any infected files to fix this issue. To do this, you can use a malware removal tool such as Malwarebytes.
1) Download and install Malwarebytes on your computer.
2) Launch the program and click “Scan” to scan your computer for malware.
3) Once the scan is complete, click “Remove” to remove any infected files.
4) Restart your pc and see if the issue is resolved.
Method 3: Cleaning the registry
The registry is a collection that stores information about all the hardware and software on your computer. With the passage of time, the registry can become cluttered with outdated or unnecessary entries.
These entries can cause errors and slow down your computer. To fix the 0x0 0x0x error, you can use a registry cleaner to scan the registry and remove any invalid entries. We recommend using RegClean Pro, a safe and effective registry cleaner.
1) Download and install RegClean Pro on your computer.
2) Launch the program and click “Scan” to scan your registry.
3) Once the scan is complete, click “Fix” to fix errors.
4) Restart your computer and see if the issue is resolved.
Method 4: Updating your drivers
If you are getting 0x0 0x0x error while using a particular hardware device, then it is likely that the device drivers are outdated or corrupt. You can fix this issue by updating the device drivers. To do this, follow these steps:
1) First, open Device Manager.
2) Expand the category of the affected device and right-click on it.
3) Click “Update Driver”.
4) Choose “find automatically for updated driver software”.
5) Windows will now search for the latest drivers and install them on your computer.
6) Restart your computer and see if the issue is resolved.
Read More: Evolution of Computer – Everything you need to Know
Method 5:Performing a clean boot
If you are getting a 0x0 0x0x error while launching a particular program, the program is likely conflicting with another program. To fix this problem, you can perform a clean boot. A clean boot will start Windows with minimal programs and drivers. This will help you to identify the program that is causing the conflict. To do a clean boot, follow these steps:
1) Click on the Windows key + R to open the Run dialogue box.
2) Type “MSConfig” and click “OK”.
3) In the System Configuration window, choose the “General” tab and choose“Selective startup”.
4) Uncheck the “Load startup items” checkbox.
5) Go to the “Services” tab and see the “Hide all Microsoft services” checkbox.
6) Click “Disable all”.
7) Click “OK” and restart your computer.
8) After your computer restarts, launch the program causing the 0x0 0x0x error and check if the issue is resolved.
If the issue is settled, you can enable the startup items one by one to identify the program causing the conflict.
Method 6: Repairing Windows
If the above methods don’t work, then it is likely that your Windows installation is corrupt. To fix this issue, you can repair your Windows installation. To do this, follow these steps:
1) Insert the Windows installation disc into your computer.
2) Restart your computer and press any key to boot from the disc.
3) Select your language preference and click “Next”.
4) Click “Repair your computer”.
5) In the recovery window, select “Command Prompt”.
6) In the Cmd window, type the following commands and press Enter after each command:
bootrec.exe /fixmbr
bootrec.exe /fixboot
bootrec.exe /rebuildbcd
7) Restart your PC and see if the issue is resolved.
If you are still getting 0x0 0x0x error, you can try these methods mentioned above one by one; I hope it helps solve this error.