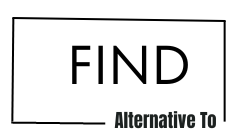Adding another website to Google AdSense can be a great way to increase your traffic and income. If you have a blog that makes $500 per month and has hundreds of thousands of monthly visitors, adding another website to AdSense (for one year) for $50 can be a great way to bring in extra income.
To participate in the Adsense program, website publishers must first apply for an account. You must accept the terms of service and agree to provide your site’s URL. You can choose to participate in a program that displays ads on your website or apply for an account that allows other websites to display ads on your website.
Adding the site to my AdSense account
Google AdSense is a service that allows you to place ads on your website to generate revenue. You can add your other website to Google AdSense by following these steps:
- First, open your Adsense account. Note: if you want to add another website, you’ll need to sign in with the same account and email address.
- Next, click on the “Add Website” button. Next, you’ll see a list of the websites you already have an AdSense account with.
- You can choose to add another website and write down the URL of the new website you’ll be adding. Next, click “Continue” to add another site.
- It will ask you to add the adsense code to your site in order to attach the website with adsense.
I accessed my Google AdSense account and clicked the Sites tab in the menu on the left side of the screen. I saw the websites already registered with my account here and clicked ADD SITE to add my new site. After this process I entered the URL of the new site, and clicked NEXT to submit it.
Read More: How Does Similarweb Get its Data?
Verifying the new site for Google AdSense

AdSense asked me to insert a piece of verification code to my web site. This was very simple to do with Add New, because I did not should copy any information. I’ll head to Plugins > Add New in my WordPress backend and search for Advanced Ads which displayed our plugin.
After downloading and installing the plugin, Go to Advanced Ads > Settings > AdSense, connected to my AdSense account, and turn on the Verification code & Auto ads option. This will ensure that the verification code is regularly placed in the correct location.
After returning to the Sites option in my AdSense account, I clicked on my newly added URL and was to learn the following information. This means that AdSense is currently reviewing the new page, which includes a manual review. I know what this is like from past experience: it can take longer than a week in some cases.
Even though it was clear to me that my program shouldn’t run into any issues, I was surprised that my site was accepted within a day, as I received an email notification with this graphic in it. Seeing as AdSense Auto ads was appearing on my site as well now, I didn’t intend it. I removed the verification code from my website once again.
It is also possible to switch off Auto ads in my AdSense account, or you can also choose remarketing types. The second page of the Web site in my AdSense account displays a notification indicating that the new URL is ready to show ads.
What kind of websites are not accepted into Google AdSense?
When it comes to Google AdSense, a few types of websites are not accepted. These include websites with adult content, illegal activities, or malware. In addition, sites that promote violence or hate speech will likely be rejected by Google. Finally, areas with too much advertising or not well-designed may also be denied entry into the AdSense program.
How to create ad units for your website?

There are a few selections to select from for website advertising. But one of the most popular and effective ways to advertise your website is through ad units. Ad units are simply ads placed on your website in specific locations or formats. And creating ad units for your website can be easy – if you know what you’re doing. Tips on how to create compelling ad units for your website:
1) Start by choosing the right location for your ad unit. Generally, the best place to put an ad is at the top of your homepage, above the fold. But you can also place ads in other strategic locations on your website, such as in the side or at the bottom of the page.
2) Choose an eye-catching format for your ad unit. There are many ad formats for image-based, text-based, and video-based ads. Text ads appear as a white space on your website, while images and videos can be placed anywhere on your web pages.
3) Make your ad unit stand out. You can use high-quality images, videos, and catchy copy that grabs people’s attention.
4) Create ads for specific products and services. Your ads should be relevant to the content on your website.
Read More: How to Build a Website from Scratch with HTML – Step by Step Guide
Adding the ADs.txt File:
Ensure the ads.txt file is uploaded to my site so that AdSense is verified and I do not receive revenue at risk. Ad extensions automatically run with the default settings enabled, and no existing ads.txt file exists. I only want Auto ads to appear on certain pages.
The AdSense advertisements are automatically placed on your site by default. To locate the advertisements in places you have a preference for, you can manually place them in place of the automatic ones.
Conclusion: Tips for optimizing your Google AdSense ads
In conclusion, Google AdSense is a great way to make money from your website, but there are a bunch of things you can do to improve your ads and increase your earnings. This article will give you some tips for optimizing your AdSense ads.
Adding another website to Google AdSense is a fairly simple process that can be accomplished in a few minutes. However, it is important to make sure that the website meets the requirements set by Google in order to be approved for the program. By following the steps outlined in this article, any website owner can add their site to Google AdSense and start earning revenue from online advertising.