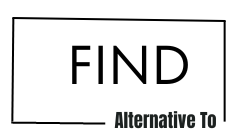Microsoft publishes updates for its products to improve their quality and address any recent vulnerability. Most people consider it a blessing that Microsoft takes security issues seriously and quickly fixes them. Despite this, updates can have disastrous results on occasion.
Cumulative updates have been installed automatically in Windows 11 by default. In addition, Microsoft will prompt you to install any optional updates. However, you may not want these updates to be deployed for various reasons.
These are the following ways to do this;
By Window Registry

The Windows Registry is a database that stores all of the parameters and settings of Windows. Additionally, the Registry stores all configurations associated with the updating process. You can permanently disable Windows Update by changing Registry settings.
- Take a look at the registry. It will now open the Registry editor.
- Right-click the left-hand key and select “Open with…”
- HKEY LOCAL MACHINE\SOFTWARE\Policies\
- Microsoft\Windows
- In the Windows folder, right-click and create a new Key named “WindowsUpdate.”
- Create a new Key called AU by right-clicking the newly established WindowsUpdate folder.
- Create a new DWORD (32-bit) Value named NoAutoUpdate in the right-hand pane of AU.
- Update the Value of NoAutoUpdate to 1 in its open window.
- It’s time to reboot your PC.
- It’ll also stop Windows from updating itself automatically. In the Settings –> Windows Update section, you may manually check for, download, and install updates.
- Using the Services menu, you can block Windows updates from being installed automatically.
By Using Services
Microsoft checks for, downloads, and installs new updates to the Windows Operating System and other Microsoft software using the Windows Update Service. The service can be disabled so that Windows no longer checks for new updates regularly.
- Run services. MSC from the Start menu. Open the service management console by clicking here.
- From the list of services, select “Windows Update.” Open its properties by doing a double-click on it.
- Set the starting type to Disabled rather than Manual.