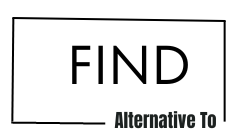Taking a snapshot on a computer is a typical occurrence. If you don’t have access to a third-party tool, you can perform this action by hand. It’s easy to capture the complete PC screen by pressing the Prt Sc or Print Scrn buttons on your keyboard. As a Windows user, hit the Print Screen key (found in the upper right corner of the keyboard) to snap a full PC screenshot and save it to the clipboard or screenshots folder.
It’s possible to take screenshots on Windows using various approaches.
You can take screenshots with the Snipping Tool in a variety of ways:
- Using Free-form Snip, drawing and capturing any irregular section of the screen is possible.
- Rectangular Snip lets you construct a rectangle by dragging the pointer around an object.
- Window this app will allow you to take a screenshot of an open window, like a browser window or dialogue box.
- When you select a full-screen snip, you will capture the entire screen.
What’s the procedure for taking a snapshot in Windows 11?

- The Port Sc key can take a screenshot of the entire screen.
- Take a full-screen screenshot by pressing the Windows key and the PrtSc key simultaneously.
- Take a screenshot of a portion of the screen using the Snip & Sketch Tool.
- Take delayed screenshots with the Snipping Tool.
Read More: 10 Safest and Free Software Download Sites for Windows
What’s the procedure for taking a snapshot in Windows 10?
To take a full or minimized screenshot on Windows, use one of the techniques listed below:
To snap a screenshot of the entire screen, use the print screen key.
Grab the computer screen by pressing the game bar: on the Windows operating system, a full or reduced screenshot
- Using the shortcut keys Alt + Prt Sc (print screen button), a screenshot
- Took the combination of Windows and A screenshot of the current screen.
- Take a screenshot on Windows using the Snipping Tool software.
- Taking a screenshot with Snip & Sketch
- To take screenshots on your PC, you’ll need third-party software or an image editor.