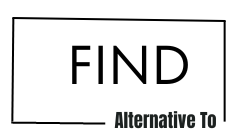WhatsApp is a cross-platform mobile messaging app that allows users to exchange messages without paying for SMS. WhatsApp Messenger is available for iPhone, BlackBerry, Android, Windows Phone, and Nokia, and yes, there is a web client.
WhatsApp is now owned by Facebook, the most important Social Networking site globally, with over 1 billion active users. We all know that even though both places are different, there are many overlaps between the two services, & it’s not surprising that WhatsApp has just announced a Beta version of its service for Facebook Messenger on Android and iPhone.
How to Install WhatsApp
- Go to Play Store & Search for WhatsApp Messenger. Click on Install. Accept the permissions it asks, answer the security question and click on Accept again.
- Once installation is complete, open WhatsApp Messenger & enter your number to Verify yourself via SMS
- Enter your country code followed by your mobile phone number, then hit Send SMS. You will be given a four-digit verification code to enter in the box provided.
WhatsApp Profile Setup
 Start with your name, add a short description and add your Profile Picture.
Start with your name, add a short description and add your Profile Picture.- After that, go to Privacy & turn WhatsApp Status ON.
- Setting up your WhatsApp Go to settings and then Chat Settings. You can choose whether you want “Your number” or just “Status” visible to other users in your chats list. Also, set The Timers for when you are available on WhatsApp & the duration of your statuses.
How to Synchronize Contacts
If you want to add a contact directly, hit Menu > Add Contact. Then type the person’s name, mobile number, and name as it appears on their phone contact list.
How to Start Chat
 You can start a chat by clicking on the New Chat button or adding somebody to your phone contacts, and WhatsApp will automatically send an invite message to that person.
You can start a chat by clicking on the New Chat button or adding somebody to your phone contacts, and WhatsApp will automatically send an invite message to that person.Once you invite someone, they will receive an SMS with a link to connect their phone number to WhatsApp. Once they accept your request and use the same phone number to sign up, you can start chatting.
How to Create Groups

WhatsApp Groups can have up to 256 members. To create a group, click on New Group in the bottom-right corner of the screen. Then Click on Group Info and name your group.
Next, click on Members and choose the people you want to add to the group by searching their phone numbers or entering their names.
Finally, Click on Group leaders to choose the person who will manage the group chats.
Read More: What is cPanel – Guide for Beginners
How to Use WhatsApp on other PCs

You can easily use WhatsApp on your PC or tablet by installing the official WhatsApp Web Client.
- Download Google Chrome or Firefox browser if you do not already have it.
- Visit http://web.whatsapp.com/ on your phone and log in using your number & password (enter the same passwords you use on your phone). Click on the camera icon and choose “Scan QR Code.”
- Point your phone’s camera at the QR code you saw on your computer screen; this will automatically connect Chrome, Firefox & Web WhatsApp to your device.
- You’ll see a notification asking for permission to access your microphone, as well as another one asking you to grant WhatsApp access to your camera.
That’s all! You can now start chatting to other WhatsApp users via the Web Client.
How to Use and Send Gifs
How to Stop Downloading Videos on Mobile Data
However, if you want to save videos on phone memory or SD card, go to Downloads and turn off Auto-delete. Now, when you receive a video, it will be held in your phone’s memory.
How to Share Group links with Friends
To do this, open a chat with the group you want to share. Click on the group info at the top of your screen and select “Share Group link. “Now, you can send the link to your friends by text or email, and they will join via your group invite link.
How to Activate End-to-End Encryption
You must turn on the end-to-end encryption features to ensure that your messages are not intercepted or read by third parties, including Facebook (the parent company of Whatsapp).
To activate end-to-end encryption, follow these steps:
Open WhatsApp > Menu Button (three dots at the top right) > Settings> Account> Privacy>End-To-End Encryption Turn ON this feature. Now any message you send will be automatically turned into a blue-ticked message, which means your message was delivered securely to the recipient.
Forget 6-digit password
The only way you can get back into your WhatsApp account is by resetting the 6-digit passcode on your mobile device. To do this, follow these steps: Go to App Settings > Privacy. Reset my account. I forgot my Number or password. Enter your email address, the password associated with your WhatsApp account, and the security answer you provided when you first created your account.
Now Whatsapp will send an SMS to that number or email with a verification code you have to enter into the App. After this, they should be able to remove your phone from the lost device list so you can start using WhatsApp again.
FAQs
How to Hide Last Seen?
You can hide your last-seen status from all your friends by following these steps: Open WhatsApp > Menu Button (three dots at the top right) > Settings> Account> Privacy. Under “My Profile,” select My Status and turn off the toggle beside Visible To Everyone.
How do I enable notification previews on iOS and Android?
If you do not like the ticking noise but want to know if someone has sent you a message without opening WhatsApp,. You can turn on notification previews by following these steps: Go to App Settings > Notifications> Show Previews (Android) or Notifications (iOS).
Now, whenever you get a new message, it will show up in the form of a notification with the sender name and message on your lock screen.
How do I change the display picture from phone memory to SD card?
By default, Whatsapp takes pictures from your phone’s memory, but if you want to change that setting, follow these steps: Go to Whatsapp > Menu Button (three dots at the top right)> Settings> Account> Storage Location. Now it will show you all three options: phone memory, SD card, and custom. Select your preferred location where pictures can be saved.
Now WhatsApp images will automatically save to the selected memory location without eating up your phone’s storage.